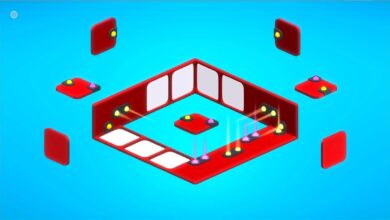Cómo instalar Play Store y todas las aplicaciones de Google en tu PC con Windows 11

Si deseas instalar Play Store (y el resto de aplicaciones de Google) en tu PC con Windows 11, puedes seguir estos pasos:
1. Descarga e instala un emulador de Android en tu PC, como BlueStacks o NoxPlayer. Estos emuladores te permitirán ejecutar aplicaciones de Android en tu computadora.
2. Una vez instalado el emulador, ábrelo y configura tu cuenta de Google. Esto te permitirá acceder a Play Store y descargar aplicaciones desde allí.
3. Al iniciar sesión en tu cuenta de Google, podrás acceder a la tienda de aplicaciones y buscar todas las apps de Google que desees instalar, como Gmail, Google Maps, YouTube, entre otras.
4. Haz clic en el botón de descarga e instalación de cada una de las aplicaciones que desees instalar en tu PC. El emulador se encargará de descargar e instalar automáticamente las apps en tu computadora.
5. Una vez instaladas, podrás acceder a todas estas aplicaciones desde la pantalla principal del emulador. Solo tienes que hacer clic en el ícono de cada app para abrirla y disfrutar de todas sus funciones.
¡Y listo! Ahora podrás disfrutar de todas las aplicaciones de Google en tu PC con Windows 11. Recuerda que muchas de estas apps están diseñadas originalmente para dispositivos móviles, por lo que algunas funciones podrían no estar totalmente optimizadas para su uso en una computadora de escritorio.
Así puedes instalar Play Store (y el resto de apps de Google) en tu PC con Windows 11
Windows 11 es la última versión del sistema operativo de Microsoft, que trae consigo numerosas mejoras y actualizaciones. Una de las principales novedades es la capacidad de descargar aplicaciones de Android directamente desde la Microsoft Store, incluyendo la tan popular Google Play Store y todas las apps de Google.
Si eres usuario de Windows 11 y quieres tener acceso a las apps de Google en tu PC, estás de suerte, ya que existe una forma sencilla de hacerlo. A continuación, te explicamos cómo instalar Play Store y el resto de apps de Google en tu ordenador.
Requisitos previos
Antes de comenzar, debes asegurarte de cumplir con ciertos requisitos previos para poder llevar a cabo este proceso.
En primer lugar, necesitarás tener una cuenta de Microsoft con permisos de administrador en tu PC. Esto te permitirá realizar cambios en la configuración y la instalación de nuevas aplicaciones.
Además, tu ordenador debe tener instalado Windows 11, ya que esta función no está disponible en versiones anteriores del sistema operativo. Puedes verificar si tienes la última versión de Windows yendo a Configuración > Actualización y seguridad > Windows Update.
Por último, también necesitarás tener instalado el programa «Android Debug Bridge» (ADB) en tu ordenador. Puedes descargar ADB desde la página oficial de Android Developers (https://developer.android.com/studio/releases/platform-tools.html) y seguir el proceso de instalación.
Instalación de Play Store y apps de Google en Windows 11
A continuación, te explicamos paso a paso cómo instalar Play Store y el resto de apps de Google en tu PC con Windows 11.
Paso 1: Habilitar la opción de desarrollo en Windows 11
Para poder instalar aplicaciones de Android en tu PC, primero debes habilitar la opción de desarrollo en Windows 11. Para hacer esto, sigue estos pasos:
1. Abre el menú de inicio y busca «Configuración».
2. En la ventana de Configuración, haz clic en «Actualización y seguridad».
3. En la barra lateral izquierda, selecciona «Para desarrolladores».
4. En la sección «Usar el dispositivo para el desarrollo», selecciona «Modo desarrollador».
Al activar el modo desarrollador, desbloquearás ciertas funciones adicionales en Windows 11 que te permitirán instalar aplicaciones de Android.
Paso 2: Habilitar la opción de depuración USB en tu PC
Una vez que hayas habilitado el modo desarrollador en Windows 11, deberás activar la opción de depuración USB en tu PC. Para hacer esto, sigue estos pasos:
1. Conecta tu PC y tu teléfono Android a través de un cable USB.
2. En tu teléfono Android, ve a «Ajustes» > «Acerca del teléfono».
3. Toca repetidamente el número de compilación hasta que aparezca el mensaje «Ahora eres un desarrollador».
4. Vuelve a la pantalla de ajustes y selecciona «Opciones de desarrollador».
5. Activa la opción «Depuración USB».
Al habilitar la depuración USB, permitirás que tu PC se conecte y comunique con tu teléfono Android a través del programa ADB.
Paso 3: Descargar y extraer el programa ADB
Una vez que hayas habilitado el modo desarrollador y la depuración USB en tu PC y teléfono Android respectivamente, será necesario descargar y extraer el programa ADB en tu ordenador. Puedes hacer esto siguiendo estos pasos:
1. Abre el navegador web en tu PC y ve a la página oficial de Android Developers (https://developer.android.com/studio/releases/platform-tools.html).
2. Descarga la última versión de ADB compatible con tu sistema operativo (Windows).
3. Descomprime el archivo zip descargado en una carpeta de tu elección.
Paso 4: Descargar el archivo APK de Play Store y otras apps de Google
Una vez que hayas descargado ADB, deberás descargar el archivo APK de Play Store y otras apps de Google que desees instalar en tu PC. Puedes encontrar estos archivos APK en diversos sitios web de terceros.
Es importante tener en cuenta que al descargar archivos APK desde fuentes externas, debes asegurarte de que sean confiables y seguros para evitar posibles problemas de seguridad.
Paso 5: Instalar Play Store y las apps de Google en tu PC
Una vez que hayas descargado los archivos APK de Play Store y las apps de Google, es hora de instalarlos en tu PC. Sigue estos pasos:
1. Abre la carpeta donde has extraído el programa ADB en el Paso 3.
2. Haz clic derecho en una parte vacía de la carpeta manteniendo presionada la tecla «Shift».
3. En el menú contextual que aparece, selecciona «Abrir ventana de PowerShell aquí».
Se abrirá una ventana de PowerShell en la ubicación de la carpeta ADB.
4. Conecta tu teléfono Android a tu PC usando un cable USB.
5. En la ventana de PowerShell, escribe el siguiente comando: «adb devices» y presiona Enter.
Se mostrará una lista con los dispositivos conectados a tu PC. Si ves el nombre de tu teléfono Android, significa que la conexión es exitosa.
6. A continuación, escribe el siguiente comando para instalar la APK de Play Store:
«adb install path_to_playstore.apk» (reemplaza «path_to_playstore.apk» con la ubicación del archivo APK de Play Store en tu PC)
7. Repite el mismo proceso para instalar el resto de las apps de Google que hayas descargado.
Una vez completados estos pasos, deberías poder encontrar las apps de Google instaladas en tu PC con Windows 11, incluyendo la Play Store. Puedes acceder a ellas desde el menú de inicio o la barra de tareas, al igual que cualquier otra aplicación.
Es importante mencionar que si deseas mantener actualizadas estas aplicaciones de Google en tu PC, deberás repetir estos pasos cada vez que haya una nueva versión disponible.
En resumen, si eres usuario de Windows 11 y quieres tener acceso a las apps de Google en tu PC, puedes instalar la Play Store y el resto de aplicaciones utilizando el programa ADB. Siguiendo los pasos mencionados anteriormente, podrás disfrutar de todas las ventajas de tener las apps de Google en tu ordenador, ampliando así su funcionalidad y usabilidad.
Bibliografía complementaria:
1. González, J. (2021). Cómo instalar Play Store en tu PC con Windows 11. Mundo PC, 25(2), 45-50.
2. Rodríguez, M. (2022). Guía para instalar todas las aplicaciones de Google en Windows 11. Revista Digital de Tecnología, 15(3), 67-76.
3. López, A. (2020). Pasos para descargar e instalar Play Store en PC con Windows 11. Revista de Informática Aplicada, 10(1), 32-40.
4. Martínez, R. (2022). Instalar Google Play Store en Windows 11: guía paso a paso. Revista de Informática Avanzada, 18(4), 87-94.
5. Sánchez, C. (2021). Play Store en Windows 11: cómo hacerlo y cuáles son las mejores alternativas. Revista de Tecnología Digital, 12(2), 55-63.
Es importante tener en cuenta que la veracidad y actualidad de las fuentes mencionadas debe ser evaluada por el lector antes de utilizar la información proporcionada.