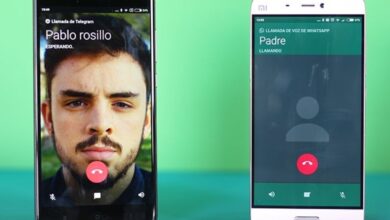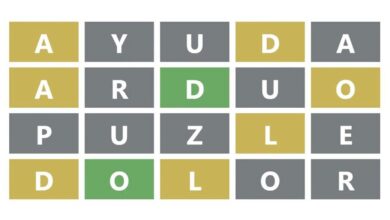Cómo realizar el símbolo de Apple () en diferentes dispositivos Apple (iPhone, iPad y Mac)

Una curiosidad interesante sobre cómo escribir el símbolo de Apple () en tu iPhone, iPad y Mac es que este icónico símbolo no se encuentra directamente en el teclado de tu dispositivo, pero hay una forma sencilla de hacerlo.
En un dispositivo Apple, puedes escribir el símbolo de Apple siguiendo estos pasos:
1. Abre la aplicación «Notas» en tu dispositivo.
2. Comienza a escribir cualquier cosa en una nota nueva.
3. Mantén presionada la tecla de letra «a» en el teclado.
4. Verás que aparece una ventana emergente que muestra varios símbolos relacionados con la letra «a».
5. Desliza el dedo hacia la izquierda en la ventana emergente para ver más opciones.
6. Continúa deslizando hasta que encuentres el símbolo de Apple ().
7. Una vez que lo veas, simplemente tócalo y se insertará en la nota o en cualquier otro lugar en el que estés escribiendo.
¡Y eso es todo! Ahora puedes escribir el icónico símbolo de Apple en tu dispositivo Apple de forma rápida y sencilla.
Un consejo adicional es que, si utilizas el símbolo de Apple con frecuencia, puedes agregarlo a tu teclado como un acceso directo. Para hacer esto, ve a «Configuración» en tu dispositivo, luego a «General» y selecciona «Teclado». Luego, toca «Accesos directos» y agrega el símbolo de Apple como un acceso directo personalizado. De esta manera, podrás escribir el símbolo de Apple con solo escribir el acceso directo que hayas configurado. Así ahorras tiempo y esfuerzo. ¡Inténtalo!
Cómo escribir el símbolo de Apple () en tu iPhone, iPad y Mac
El símbolo de Apple, ese famoso logo formado por una manzana mordida, es reconocido en todo el mundo y se ha convertido en un ícono de la tecnología y la innovación. Si eres un fanático de Apple y quieres utilizar este símbolo en tus textos, aquí te enseñaremos cómo hacerlo en tu iPhone, iPad y Mac.
En tu iPhone o iPad:
1. Abre la aplicación en la que deseas escribir el símbolo de Apple, ya sea Mensajes, Notas u otra.
2. Ingresa al teclado de tu dispositivo manteniendo presionado el campo de texto.
3. Busca el teclado de emoticones y selecciona la categoría de símbolos (normalmente representada por el símbolo del mundo o una carita sonriente).
4. Desplázate por la lista de símbolos hasta encontrar el símbolo de una manzana mordida ().
5. Una vez que hayas encontrado el símbolo, tócalo y se insertará automáticamente en el campo de texto.
En tu Mac:
1. Abre la aplicación en la que deseas escribir el símbolo de Apple, ya sea TextEdit, Pages u otra.
2. Haz clic en el menú «Editar» en la barra de menú y selecciona la opción «Emoji y símbolos».
3. Aparecerá una ventana emergente con varias categorías de caracteres y símbolos. En la barra lateral izquierda, selecciona la opción «Símbolos».
4. Haz clic en la categoría de «Todas las fuentes» y utiliza el campo de búsqueda para buscar el símbolo de Apple.
5. Una vez que hayas encontrado el símbolo, haz doble clic en él y se insertará automáticamente en el documento o campo de texto en el que te encuentres.
Si no encuentras el símbolo de Apple en tu teclado de emoticones o en la ventana de símbolos de tu Mac, es posible que debas actualizar el sistema operativo de tu dispositivo. Para ello, ve a la Configuración (en el caso de los dispositivos iOS) o a las Preferencias del sistema (en el caso de Mac) y busca actualizaciones de software.
Otra forma de escribir el símbolo de Apple en dispositivos iOS es copiándolo de un texto o imagen que ya lo contenga y pegándolo en el campo de texto deseado. Para copiar el símbolo en tu iPhone o iPad, mantén presionado el símbolo en el texto o imagen y selecciona la opción «Copiar». Luego, ve al campo de texto donde deseas insertar el símbolo y mantén presionado el dedo hasta que aparezca la opción «Pegar». Haz clic en ella y el símbolo se insertará en el campo de texto.
En resumen, si quieres escribir el símbolo de Apple () en tus dispositivos iOS y Mac, sigue los pasos descritos anteriormente. Recuerda que la disponibilidad del símbolo puede variar dependiendo del sistema operativo y la versión de software que estés utilizando. ¡Disfruta de utilizar el símbolo de Apple y muestra tu pasión por la tecnología y la innovación!
Bibliografía complementaria:
1. Apple Support. (2021). Insertar caracteres especiales y símbolos en Mac. Recuperado de https://support.apple.com/es-lamr/guide/mac-help/mh27489/mac
2. Apple Support. (2021). Uso de emoticonos, emojis y símbolos especiales en el iPhone y el iPad. Recuperado de https://support.apple.com/es-lamr/HT202332
3. WikiHow. (s.f.). Cómo escribir el símbolo de Apple en un iPhone o iPad. Recuperado de https://es.wikihow.com/escribir-el-s%C3%ADmbolo-de-Apple-en-un-iPhone-o-un-iPad
4. Business Insider España. (2016). Cómo insertar el símbolo de Apple en un Mac, iPhone o iPad sin copiarlo. Recuperado de https://www.businessinsider.es/como-insertar-simbolo-apple-mac-iphone-ipad-sin-copiarlo-477465
5. Applesfera. (2018). Cómo escribir el símbolo de Apple desde tu Mac o tu iPhone. Recuperado de https://www.applesfera.com/tutoriales/como-escribir-el-simbolo-de-apple-desde-tu-mac-o-tu-iphone