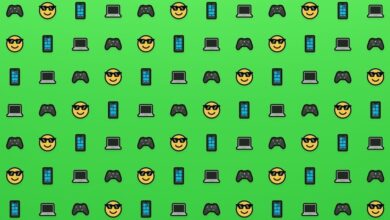Instrucciones para cancelar un pedido en la aplicación de Glovo

Si te encuentras en la situación de querer cancelar un pedido en la aplicación de Glovo, te cuento una curiosidad: ¡Puedes hacerlo fácilmente desde la app!
Para cancelar un pedido en Glovo, simplemente debes seguir estos pasos:
1. Abre la aplicación de Glovo en tu dispositivo móvil.
2. Dirígete al apartado «Mis pedidos» o «Historial de pedidos» dentro de la app.
3. Busca el pedido que deseas cancelar y selecciónalo.
4. En la pantalla de detalles del pedido, busca la opción de cancelación. Puede estar representada por un ícono de un «X» o una opción que diga «Cancelar pedido».
5. Haz clic en la opción de cancelación y sigue las instrucciones que te aparezcan en pantalla.
6. Es posible que te soliciten un motivo para la cancelación, simplemente selecciona la opción que mejor se adecúe a tu situación.
7. Confirma la cancelación y listo, tu pedido será cancelado.
Recuerda que es importante cancelar el pedido lo antes posible para no afectar al repartidor y permitirle tomar otros pedidos. Además, es posible que haya condiciones específicas de cancelación dependiendo del restaurante o comercio en el que hayas hecho el pedido, por lo que te recomiendo leer detenidamente las políticas antes de cancelar.
¡Espero que esta curiosidad y consejo te sea de ayuda en caso de necesitar cancelar un pedido en Glovo!
Cómo cancelar un pedido de Glovo desde la app
En la actualidad, la tecnología ha facilitado nuestras vidas de muchas formas, incluyendo la forma en que realizamos compras y recibimos servicios. Una de las aplicaciones más populares para realizar pedidos de comida, recoger objetos o contratar servicios en general es Glovo.
Glovo es una empresa de tecnología que conecta a usuarios con repartidores locales para realizar entregas rápidas. Su aplicación móvil ofrece una amplia variedad de opciones para que los usuarios puedan pedir desde comida de sus restaurantes favoritos hasta productos de supermercado o medicamentos.
Aunque Glovo proporciona una experiencia conveniente y eficiente para los usuarios, a veces puede surgir la necesidad de cancelar un pedido por diversos motivos. Afortunadamente, la aplicación de Glovo también ofrece la opción de cancelar un pedido de forma sencilla y rápida.
En este artículo, te guiaré paso a paso sobre cómo cancelar un pedido de Glovo desde la app. Es importante destacar que estos pasos son aplicables tanto para usuarios de Android como de iOS.
Paso 1: Abre la aplicación de Glovo
Lo primero que debes hacer es abrir la aplicación de Glovo en tu dispositivo móvil. Busca el icono de la app en tu pantalla de inicio y tócalo para iniciar la aplicación.
Paso 2: Inicia sesión en tu cuenta
Si aún no has iniciado sesión en tu cuenta de Glovo, deberás hacerlo en este paso. Ingresa tus credenciales de inicio de sesión (correo electrónico y contraseña) y tócala opción de «Iniciar sesión» para acceder a tu cuenta.
Paso 3: Accede a tu historial de pedidos
Una vez que hayas iniciado sesión en tu cuenta, deberás dirigirte al historial de pedidos. Normalmente, encontrarás esta opción en la parte inferior de la pantalla principal, representada por un ícono de reloj.
Paso 4: Encuentra el pedido que deseas cancelar
Dentro de tu historial de pedidos, deberás buscar el pedido específico que deseas cancelar. Puedes desplazarte hacia arriba o hacia abajo en la lista de pedidos hasta encontrar el que te interese cancelar.
Paso 5: Abre los detalles del pedido
Una vez que hayas encontrado el pedido en cuestión, tócalo para abrir los detalles del mismo. Aquí encontrarás información como el nombre del restaurante o establecimiento, los artículos solicitados y el estado actual del pedido.
Paso 6: Cancela el pedido
Dentro de los detalles del pedido, deberás buscar la opción de cancelación. Esta opción generalmente se representa por un ícono de «X» o la palabra «Cancelar». Tócala para iniciar el proceso de cancelación.
Paso 7: Confirma la cancelación
Una vez que hayas seleccionado la opción de cancelar el pedido, se te pedirá que confirmes tu decisión. Esto es para evitar cancelaciones accidentales. Confirma tu decisión y procede con la cancelación.
Paso 8: Espera la confirmación de cancelación
Después de confirmar la cancelación, es posible que debas esperar un momento para recibir la confirmación de la cancelación del pedido. En algunos casos, esta confirmación puede llegar casi de inmediato, mientras que en otros puede llevar unos minutos.
Paso 9: Recibe el reembolso (si aplica)
Si has realizado un pago previo por el pedido cancelado, Glovo generalmente procederá a realizar el reembolso correspondiente a tu cuenta. El tiempo que puede llevar este proceso varía según la forma de pago utilizada y las políticas de reembolso de Glovo.
Paso 10: Verifica el estado del pedido cancelado
Después de completar el proceso de cancelación, es recomendable verificar el estado del pedido cancelado en tu historial. Asegúrate de que se haya registrado la cancelación y que no haya errores en la aplicación.
En resumen, cancelar un pedido de Glovo desde la aplicación móvil es un proceso sencillo y rápido. Siguiendo estos pasos, podrás cancelar un pedido fácilmente y sin complicaciones. Recuerda que es importante verificar los detalles de tu pedido antes de realizar la cancelación y estar atento a cualquier confirmación o notificación posterior.
Glovo ofrece una experiencia conveniente y eficiente para realizar pedidos, pero también entiende que los usuarios pueden necesitar cancelar un pedido en algún momento. Afortunadamente, su aplicación proporciona las herramientas necesarias para hacerlo de forma fácil y rápida, brindándote una experiencia de usuario completa y satisfactoria.
Bibliografía complementaria:
1. Página oficial de Glovo. Disponible en: https://glovoapp.com/es/
2. El Confidencial. «Cómo cancelar un pedido en Glovo». Disponible en: https://www.elconfidencial.com/tecnologia/2019-04-15/cancelar-pedido-glovo_1957249/
3. Computer Hoy. «Cómo cancelar un pedido en Glovo fácilmente». Disponible en: https://computerhoy.com/tutoriales/apps/como-cancelar-pedido-glovo-facilmente-459601
4. GizTab. «Cómo cancelar un pedido en Glovo». Disponible en: https://www.giztab.com/cancelar-pedido-glovo/
5. Xataka Android. «Cómo cancelar un pedido en Glovo antes de que llegue a casa». Disponible en: https://www.xatakandroid.com/trucos-y-consejos/como-cancelar-un-pedido-en-glovo-antes-de-que-llegue-a-casa