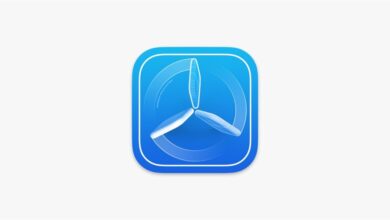Cómo eliminar la caché, las cookies y el historial de Google Chrome en Android

Una curiosidad sobre cómo borrar la caché, cookies e historial de Google Chrome para Android es que al hacerlo, mejoras el rendimiento de tu navegador y proteges tu privacidad en línea. Además, eliminar estos datos almacenados en tu dispositivo puede liberar espacio en tu memoria y hacer que tu dispositivo funcione más rápido.
Un consejo útil para hacer esta acción es seguir estos pasos:
1. Abre la aplicación de Google Chrome en tu dispositivo Android.
2. Haz clic en los tres puntos verticales en la esquina superior derecha de la pantalla para abrir el menú.
3. Selecciona «Configuración» en el menú desplegable.
4. Desplázate hacia abajo y selecciona «Privacidad».
5. En la sección «Borrar datos de navegación», elige las opciones que deseas eliminar, como caché, cookies e historial de navegación.
6. Haz clic en «Borrar datos» y confirma tu elección.
¡Listo! Ahora has borrado la caché, cookies e historial de Google Chrome en tu dispositivo Android, y podrás disfrutar de un navegador más rápido y proteger tu privacidad en línea.
Cómo borrar caché, cookies e historial de Google Chrome para Android
Google Chrome es el navegador web más popular y ampliamente utilizado en dispositivos Android. A medida que navegamos por Internet, el navegador almacena varios tipos de datos en nuestra memoria caché, como cookies e historial de navegación. Aunque estos datos pueden ser útiles en ciertos escenarios, también pueden afectar el rendimiento general del dispositivo y comprometer nuestra privacidad. En este artículo, te mostraremos cómo borrar la caché, las cookies y el historial de Google Chrome en tu dispositivo Android.
¿Por qué es importante borrar la caché, las cookies e historial?
Antes de entrar en detalles sobre cómo borrar estos datos, es fundamental comprender por qué es importante hacerlo. La memoria caché, las cookies y el historial de navegación pueden acumularse con el tiempo y ocupar un espacio considerable en la memoria de tu dispositivo Android. Esto puede ralentizar su rendimiento general y dificultar su funcionamiento. Además, las cookies pueden almacenar información personal y de inicio de sesión, lo que podría representar un riesgo para tu privacidad si alguien más tiene acceso a tu dispositivo.
Borrar la memoria caché
La memoria caché es un componente esencial de los navegadores web, ya que almacena archivos temporalmente para acelerar la carga de páginas web visitadas previamente. Sin embargo, si no se borra regularmente, puede ocupar mucho espacio en la memoria de tu dispositivo. A continuación, te explicamos cómo borrar la memoria caché de Google Chrome en Android:
1. Abre la aplicación de Google Chrome en tu dispositivo Android.
2. Toca en el icono de los tres puntos verticales en la esquina superior derecha de la pantalla para abrir el menú.
3. En el menú desplegable, selecciona «Configuración».
4. Desplázate hacia abajo y selecciona «Privacidad y seguridad».
5. Dentro de la sección «Privacidad y seguridad», toca en «Borrar datos de navegación».
6. Selecciona la opción «Caché» y asegúrate de que esté marcada.
7. Si deseas borrar otros datos, como cookies o historial de navegación, también puedes seleccionar esas opciones.
8. Por último, toca en «Borrar datos» para eliminar la memoria caché de Google Chrome.
Borrar las cookies
Las cookies son pequeños archivos que se almacenan en tu dispositivo cuando visitas ciertos sitios web. Estos archivos contienen información sobre tus preferencias de navegación, inicio de sesión y rastreos de publicidad. Para borrar las cookies en Google Chrome para Android, sigue estos pasos:
1. Abre la aplicación de Google Chrome en tu dispositivo Android.
2. Toca en el icono de los tres puntos verticales en la esquina superior derecha de la pantalla para abrir el menú.
3. Selecciona «Configuración» en el menú desplegable.
4. Desplázate hacia abajo y selecciona «Privacidad y seguridad».
5. Dentro de la sección «Privacidad y seguridad», toca en «Borrar datos de navegación».
6. Marca la opción «Cookies y datos del sitio».
7. Si deseas borrar otros datos, como el historial de navegación o la memoria caché, también puedes seleccionar esas opciones.
8. Por último, toca en «Borrar datos» para eliminar las cookies de Google Chrome.
Borrar el historial de navegación
El historial de navegación es una lista de sitios web que has visitado anteriormente. Puede ser útil para recordar sitios web visitados recientemente, pero también puede revelar tus patrones de navegación. Si deseas borrar el historial de navegación en Google Chrome para Android, sigue estos pasos:
1. Abre la aplicación de Google Chrome en tu dispositivo Android.
2. Toca en el icono de los tres puntos verticales en la esquina superior derecha de la pantalla para abrir el menú.
3. Selecciona «Historial» en el menú desplegable.
4. Toca en «Borrar datos de navegación» en la parte superior de la pantalla.
5. Selecciona la opción «Historial de navegación» y asegúrate de que esté marcada.
6. Si deseas borrar otros datos, como cookies o memoria caché, también puedes seleccionar esas opciones.
7. Por último, toca en «Borrar datos» para eliminar el historial de navegación de Google Chrome.
Desactivar la sincronización de datos
Si tienes Google Chrome instalado en otros dispositivos y tienes habilitada la sincronización de datos, es posible que se vuelvan a descargar los datos borrados. Si deseas evitar esto, puedes desactivar la sincronización de datos en tu cuenta de Google. Sigue estos pasos:
1. Abre la aplicación de Google Chrome en tu dispositivo Android.
2. Toca en el icono de los tres puntos verticales en la esquina superior derecha de la pantalla para abrir el menú.
3. Selecciona «Configuración» en el menú desplegable.
4. Desplázate hacia abajo y selecciona tu cuenta de Google dentro de la sección «Personas».
5. En la página de detalles de tu cuenta de Google, desactiva la opción «Sincronizar Google Chrome».
Conclusión
Borrar la caché, las cookies y el historial de navegación en Google Chrome para Android no solo ayuda a mejorar el rendimiento de tu dispositivo, sino también a proteger tu privacidad. Al seguir los pasos mencionados anteriormente, podrás eliminar estos datos de manera rápida y sencilla. Recuerda que también puedes realizar esta acción de forma periódica para mantener tu dispositivo limpio y optimizado. ¡Disfruta de una experiencia de navegación más rápida y segura en tu dispositivo Android con Google Chrome!
Bibliografía complementaria:
1. Artículo de soporte de Google: «Eliminar el historial, las cookies y datos del sitio»: https://support.google.com/chrome/answer/2392709?co=GENIE.Platform%3DAndroid&hl=es
2. Artículo de Computer Hoy: «Cómo borrar el historial, cookies y caché en Google Chrome para Android»: https://computerhoy.com/paso-a-paso/software/borrar-historial-cookies-cache-google-chrome-android-791177
3. Artículo de El Androide Libre: «Cómo borrar el historial, caché y cookies en Google Chrome para Android»: https://elandroidelibre.elespanol.com/2017/09/borrar-historial-cache-cookies-google-chrome-android.html
4. Video tutorial de Androidphoria: «Cómo borrar el historial, cookies y caché en Google Chrome para Android»: https://www.youtube.com/watch?v=gUltA-MMbhA
5. Artículo de CCM: «Cómo borrar el historial, las cookies y caché de Google Chrome en Android»: https://es.ccm.net/faq/24324-como-borrar-el-historial-las-cookies-y-cache-de-google-chrome-en-android
6. Artículo de AndroidPIT: «Cómo borrar el historial, cookies y caché en Google Chrome para Android»: https://www.androidpit.es/como-borrar-el-historial-cookies-y-cache-en-google-chrome-para-android
Es importante mencionar que estos recursos pueden brindar información adicional y detallada sobre cómo borrar el caché, las cookies e historial en Google Chrome para Android.